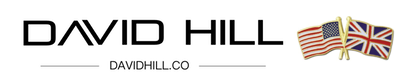Today the VMware vCloud Client for iPad has been released. To find out further information or to download this iPad from iTunes click here Listed below is an overview of what the application can do VMware vCloud Client for iPad | The Cloud at your Fingertips The VMware vCloud Client for iPad empowers VMware vCloud users to inspect their virtual machines (VMs), provision cloud computer systems (vApps), and perform basic workload operations – all from the convenience of an iPad. What can I do? Inspect: View your VMs and vApps, perform basic troubleshooting, and e-mail error logs as needed. Provision: Easily provision a cloud computer system from your catalog of vApps. Operate: Power cycle your VMs or possibly extend the lease. Key Features Simple Installation from App Store •Simple install onto your iPad from the Apple app store •Once installed, use the same vCloud URL and login credentials as used […]
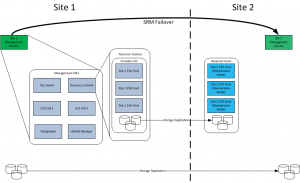
vCloud Disaster Recovery
Its finally out there for the public to consume. As a lot of people will probably already know, a team of us in VMware have been working on putting together a vCloud infrastructure Disaster Recovery solution. Duncan Epping and Chris Colotti have wrote a blog article covering the whole aspect of the solution which can be viewed by clicking here The solution involves using VMware Site Recovery Manager to fail over the vCloud Management Cluster VMs as per the VMware vCloud Architecture Tool kit reference architecture. The diagram below demonstrates a high level overview of the solution: In essence, what happens is all the VMs running under the Management Cluster vCenter are all failed over to the secondary site using SRM, then utilising storage replication at the Resource cluster layer, all the vCloud workloads are also protected outside of SRM protection. This solution can be used to not only protect […]
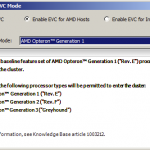
Running nested ESXi on HP ML115 G5 – EVC Mode Gotcha
So for a couple of days I have been re-building my lab. This has been overdue for a longtime and I finally had some time to get it done. The main purpose of re-building my lab is to make sure it follows the base reference architecture for vCloud as documented in the VMware vCloud Architecture Toolkit. Now you may notice the list of kit that I have in my lab below and wonder how I could do this with only two physical hosts. The simple answer is nested ESXi. The hardware in my lab consists of 1 HP ML115 G5 (AMD Opteron 1354 and 8GB RAM) 1 HP Microserver (AMD Athlon II Neo N36L and 8GB RAM) William Lam has wrote an excellent article on how to run nested ESXi within vSphere 5.0. This explains how to enable the hidden Guest OS settings. To read this article click here. So […]
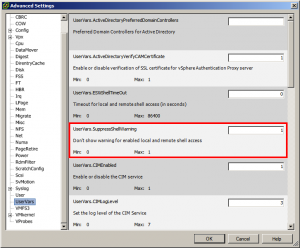
How To: Disable warnings when SSH enabled vSphere ESXi 5.0
I previously wrote an article about how to enable SSH in vSphere 5.0. A few people have asked how to disable the warnings that then appear on the hosts when you have this feature enabled. The VMware KB article Cluster warning for ESXi Shell and SSH appear on an ESXi 5 host explains how to disable this warning. The following steps explain how to disable this warning: Select the ESXi host from the Inventory. Select Advanced Settings from the Software menu. Navigate to UserVars > UserVars.SuppressShellWarning. Set the value from 0 to 1. Click OK.

HowTo: Enable SSH on vSphere ESXi 5.0
Back in 2010 and I wrote a quick article on How To: Enable Remote Tech Support mode and SSH on ESXi 4.1. A few people have posted comments asking if I could do the same now that vSphere/ESXi 5.0 has been released. The actual steps haven’t really changed, however Remote Tech Support mode is now just simply called SSH. The steps listed below explain how to enable SSH on an ESXi 5.0 host. Login to vCenter Select your host Click the configuration tab Select Security Profile under Software Click Properties for Services Select SSH and click options Choose the startup policy that you require Click Start Click OK and OK SSH to your host Once enabled you will notice that the host within vCenter has a warning being shown. When selecting that host, and looking under the summary, vCenter alerts you to the fact that SSH is enabled.