Thought I would write a quick how to step by step guide on how to deploy vCloud Connector and configure the plug-in with vCenter. Once I have collected them all, I will update the article with the associated screenshots.
Deploying the Appliance from OVF
- Extract the contents of the vCC zip file
- Login to the Management Group vCenter and select Deploy OVF Template from the File menu
- Enter the full path of the vcc OVF that was extracted previously and click Next
- Confirm the details by clicking Next
- Accept the license agreement and click Next
- Provide a name for the Virtual Machine and select a Inventory Location, and click Next
- Select a host or cluster on which to run the vCloud Connector appliance and click Next
- Select a resource pool and click Next
- Select a datastore and click Next
- Select either Thin provisioned or Thick provisioned format and click Next
- Select a network to map the original source network too and click Next
- Confirm the details are correct and click Finish
- The deployment will begin
- Tasks will continue to run
- Once the tasks have completed successfully click Close
Configuring the vCloud Connector Appliance
- Select the recently deployed vCloud Connector Appliance and Power On
- The appliance will begin to boot up
- Enter a Admin Password
- Confirm the Admin Password
- Once the initial bootup has completed you will be presented with the vCloud Connector configuration page. Note: By default vCloud Connector uses DHCP to configure the IP address address, if this is suitable please continue to the next section.
- Select Configure Network and press return
- Select Yes if you want to configure a IPv6 address or no if you only require IPv4
- Type N to select using static IPv4 instead of DHCP
- Type in a static IP address and press Return
- Type in a subnet mask and press Return
- Enter the default gateway and press Return
- Enter the primary DNS server address and press Return
- Enter Secondary DNS Address and press Return
- Enter a Hostname and press Return
- Select whether a Proxy is required to access the Internet by using Y/N and press Return
- Confirm that the details are correct and press Return
- The appliance will now begin configuring the IP address settings
- Once complete the IP address will be shown on the configuration page
Registering vCloud Connector Plugin with vCenter
- Open up a Internet browser and enter the address https://[ipofvcc]:8443/vccp. Once the page has loaded accept the certificate warnings
- Login with the Username: Admin and the password set in the last section
- Enter the vCenter IP or FQDN and a username and password to connect and click Register
- Once the registration has been completed successfully you will be prompted with a success banner. Click the X on this banner
- Once completed, the screen will display the vCloud Connector registration page.
Enabling the vCloud Connector Plug-in
- Login to vCenter and from the Plug-ins menu, select Manage Plug-ins…
- Select Enable from the menu
- The vCloud Connector plug-in will now be enabled. Click Close
- The vCloud Connector plug-in will appear under Solutions and Applications towards the bottom of the Home screen in the vSphere client.
- Login to vCenter and selecthe vCloud Connector plug-in
- Accept the certificate warning
- Select the Add Cloud button
- Change the Cloud Type from VMware vCloud Director to VMware vSphere
- Locate the Installed Plug-in vCloud Connector and right click
- Enter the vCenter Server IP or FQDN
- Enter a username with relevant permissions
- Enter the password Note: If using Self Signed Certificates for vCenter select the Ignore SSL Certificate checkbox
- Click Add
- The vCenter has now been registered and can be seen in the left pane of the window
Connecting a vCloud
- Login to vCenter and selecthe vCloud Connector plug-in
- Accept the certificate warning
- Select the Add Cloud button
- Set the Cloud Type as VMware vCloud Director
- Enter a name for the Cloud
- Enter the URL of a vCloud Director Cell or Load Balancer
- Enter a username with relevant permissions
- Enter the password Note: If using Self Signed Certificates for vCloud Director select the Ignore SSL Certificate checkbox
- Click Add
- The vCloud has now been registered and can be seen in the left pane of the window
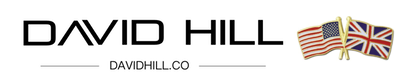
Hello,
I’m testing vCloud Director features like vCloud Hybrid through vConnector. I’ve followed your pratice. All is doing well until the step where I want to deploy the vConnector plug-ing on vCenter. I’ve typically error when I try to open server tab on the UI browser to set the vcenter parameter.
“Error Unable to find the following property [general.download.link]” and after several left clicks, my page come blank.
Did you ever encountered this issue?
Thank you very much for your time.
Regards,
Hi
No I have not come across this issue before. Are you using the latest version of vCloud Connector? The setup is different to the one above, with the new architecture.
Thanks
David
Hi,
Yep I’ve installed vConnector 1.5 and I’ve found the cause of the issue after investigate.
Cause
The problem is that the server admin UI has a french locale resource bundle but it has not been properly localized.
This is a bug and will be fix in the next release .
Resolution
1) Login to the vCC server virtual appliance and change user to ‘root’.
2) Change directory to /opt/vmware/share/htdocs/service/configuration.
3) Delete the file ‘fields_fr.properties’.
4) Re-login to the server admin UI. You should be able to see the UI in English.
Thanks very much;
Rodrigue,