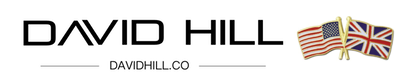VMware have announced the latest release of VMware Heartbeat, which is the product that can be used to provide resiliency to your vCenter environments. For the full release notes click here The update can be downloaded by clicking here This is a brief list of some of the new features * Enhanced passive server management capabilities — A new deployment option allows the passive server to be managed directly and monitored or patched remotely from a centralized solution; this includes receiving file level antivirus updates. This option is only available for: o vCenter 4.0 U1 and its updates, 4.1 and its updates o Remote SQL Server 2005, 2008 only * Secure Client Server Communications — vCenter Server Heartbeat now provides secure client server communications with SSL Encryption using a 2048-bit key. * Support for View Composer — This release of VMware vCenter Server Heartbeat now provides support for View Composer […]
Tag Archives | vsphere 4
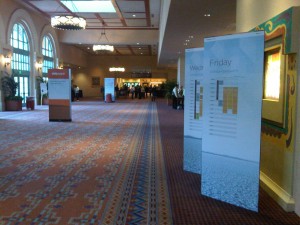
Photos from VMware PEX 2011
Thought I would share some photos of VMware Partner Exchange 2011 at Coronado Springs Resort @ Walt Disney World. My Session listed for Coronado H
VMware vCloud Director 1.0.1 is now GA
VMware vCloud Director 1.0.1 was released for general availability yesterday. The release notes can be found by clicking here I will post further information when I return from PEX.
VMware vSphere 4.1 Update 1 GA
vSphere 4.1 Update 1 has now been released and is GA. I have listed some of the updates below: VMware ESX/ESXi ================= * Support for up to 160 logical processors * Inclusion of additional drivers * Enablement of Intel Trusted Execution Technology (ESXi only) * Additional guest operating system support VMware vCenter =============== * Additional guest operating system customization support * Additional vCenter Server database support
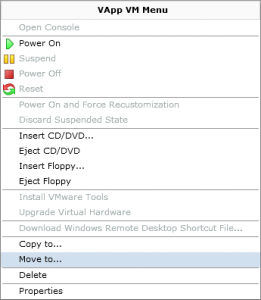
Importing more than one VM into a vApp in VMware vCloud Director
Working on my home lab today, I discovered that once you have imported a VM from vSphere and created the vApp there wasn’t an option to then import another VM into the same vApp. This really frustrated me as I wanted to import 4 VM’s into the same vApp in the cloud. The easy way I found to do this is as follows: 1) Import the second VM into a new vApp 2) Open up the vApp once the import has completed 3) Right click and select ‘Move To’ 4) Select the Destination vApp 5) Configure the VM Full Name, Computer Name and Networks 6) Check the Networking details 7) Click Finish That’s it, and now you have the second VM imported into the vApp. I really think we need an option within a vApp to import more than one VM, and will mention this next time there is a […]