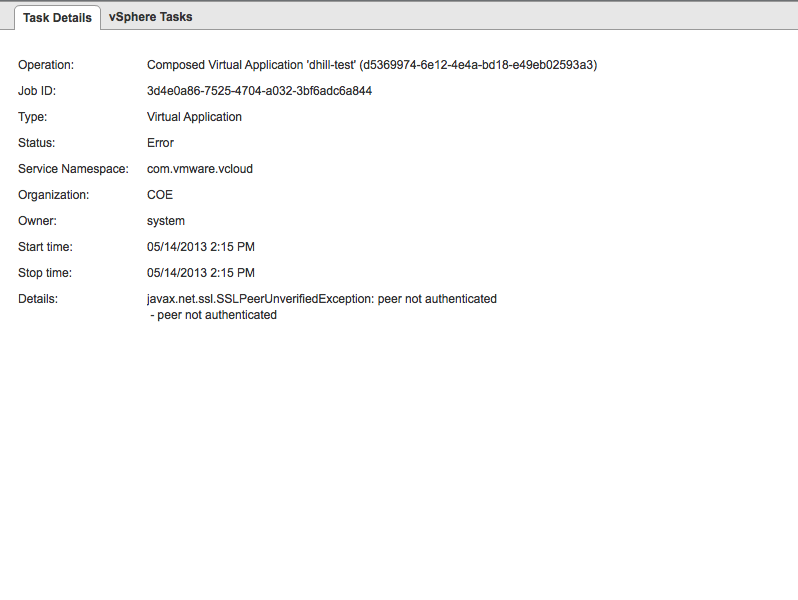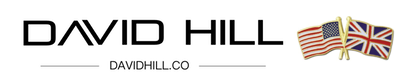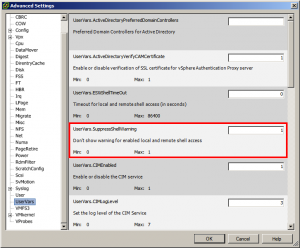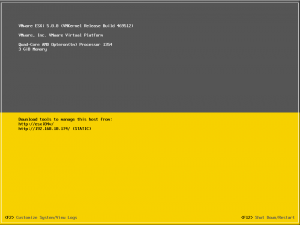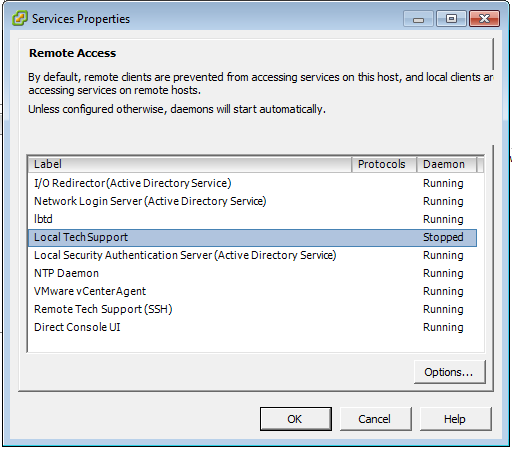Some of my colleagues and I have been presenting a vCloud training session today, and one of the students got the error “Peer not Authenticated” when deploying a vApp. To diagnose the problem, first we need to turn on debugging in vCloud Director. We do this by following the steps below: Select System Click the Administration Button Select General Enable the checkbox next to “Display Debug Information” Peer not Authenticated debug information Going back and looking at the error we see a lot more information. Now looking at this error you can see that it is an issue with SSL. This error can be resolved by disabling the checking of vCenter and vShield certificates. To do this follow the steps below: Select System Click the Administration Button Select General Scroll down until you see Certificates Remove the ticks from the checkboxes for “Verify vCenter and vSphere SSO certificates” and […]