I have been playing around with Google Cloud Storage today, and I wanted to access Google Cloud Storage by using CyberDuck.
For those of you who don’t know about CyberDuck, it truly is an awesome open source storage client that can be used on Mac and Windows to access pretty much anything storage related. Think FTP, S3, WebDAV etc. You can download Cyberduck here.
Now the interesting part was, when I tried to connect CyberDuck to Google Cloud Storage, I had no clue about what my Username or Password (Authorization Code) was.
Now other cloud storage providers give you secure access keys to simply connect. Google Cloud Storage is a little more complicated to find this information. I actually think this is a good thing, as security is critical for storage.
As you can see in the screenshot above, you need a Google Project ID and an Authorisation code to connect using a Third Party Application. Cyberduck themselves also give you instructions about connecting, but they simply state “You must obtain the login credentials (Access Key and Secret) from the Google API Console under Legacy Access from the Google Cloud Storage tab.” but where do I find this information?
The steps below show how to enable this.
Cyberduck Google Cloud Storage
1. First you need to login to the Google Developer Console.
2. Select the Project you want to enable the access for. 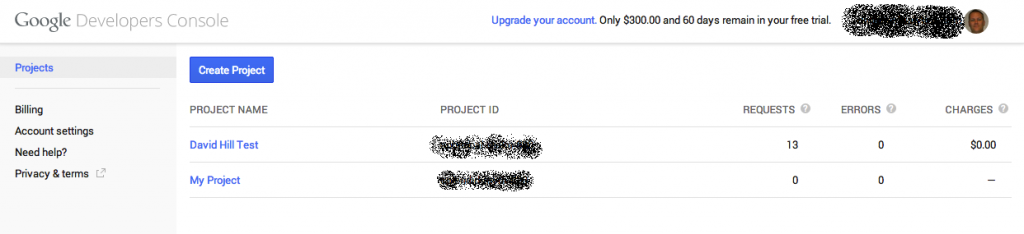
3. Once in the project, scroll down the right hand side until you see Storage, Cloud Storage, and select Project Dashboard
4. In this window you will see the Project Number (although you don’t actually use this as a username).
5. I would recommend clicking the Make this my default project for interoperable storage access. This will make sure that any connections you make will always come to this project area.
6. Select Interoperable Access. This is the area where you will show the secret key or Authorization code and get your project code (really an access key).
7. Click Show. This will display the authorization key. Copy this to your clipboard.
8. Return back to Cyberduck and enter the Username which is your access key above, and Password which is the secret key above.
9. Once connected and authorized you will see your bucket that you created in your project.
There we have it. Not as intuitive as some of the other cloud providers, but nice and secure none the less.
It goes without saying that you don’t want to share any of these keys with anyone.
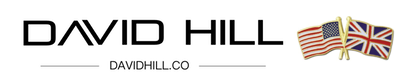
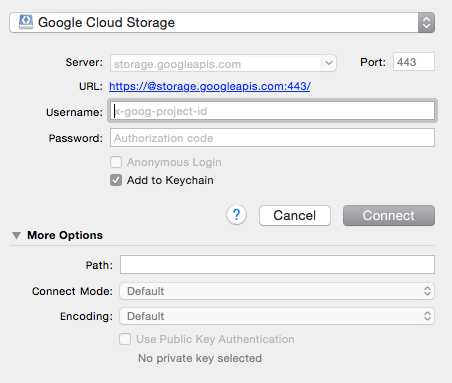
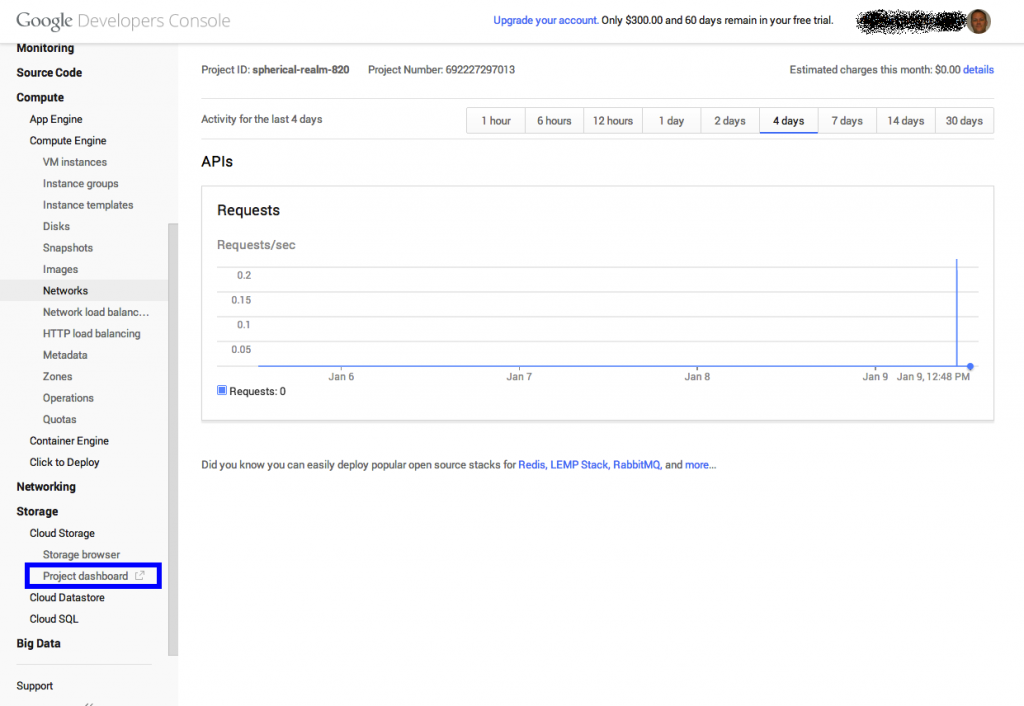
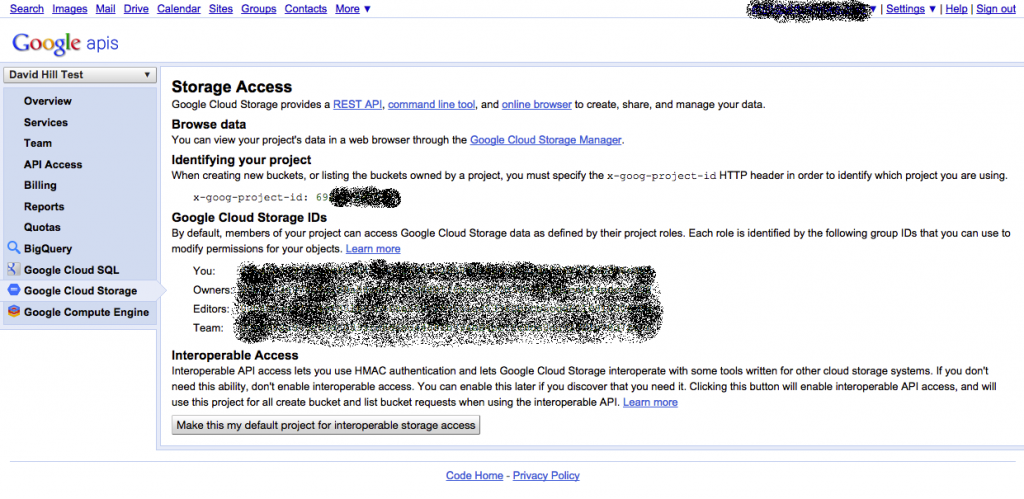

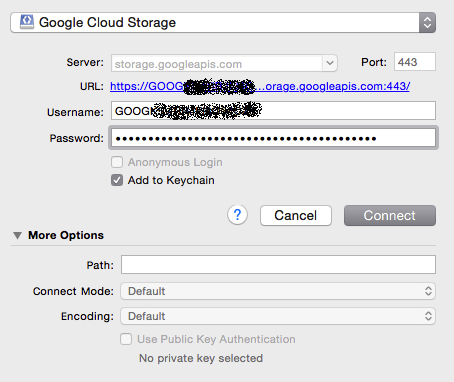
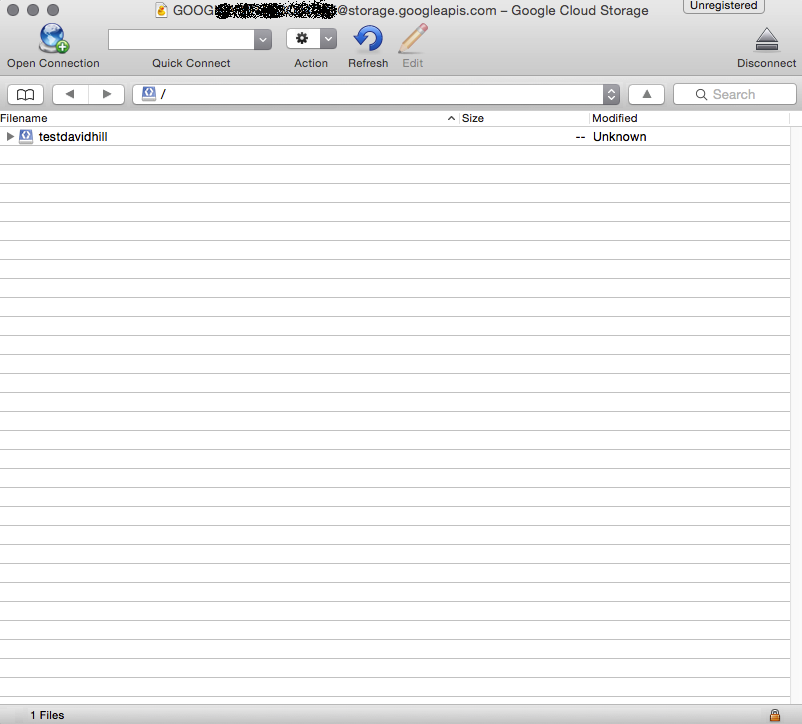
roughly speaking, how much do IT consultants with your experience range earn per year? I’m considering leaving the government safety net and branching out on my own. i’d be happy with 80-90k usd consistently.
Thanks!
Cloud can be good for certain thing. DEfinitely not for file sharing. Binfer does not store files anywhere. It is a better “cloudless” way to share data securely. About direct file sharing.
I’ve followed these steps and still got unable to login.
Should there be something enabled in the project?