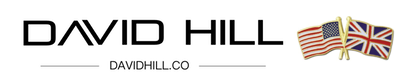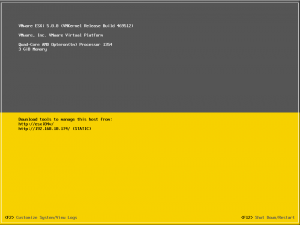Back in 2010 and I wrote a quick article on How To: Enable Remote Tech Support mode and SSH on ESXi 4.1. A few people have posted comments asking if I could do the same now that vSphere/ESXi 5.0 has been released. The actual steps haven’t really changed, however Remote Tech Support mode is now just simply called SSH. The steps listed below explain how to enable SSH on an ESXi 5.0 host. Login to vCenter Select your host Click the configuration tab Select Security Profile under Software Click Properties for Services Select SSH and click options Choose the startup policy that you require Click Start Click OK and OK SSH to your host Once enabled you will notice that the host within vCenter has a warning being shown. When selecting that host, and looking under the summary, vCenter alerts you to the fact that SSH is enabled.